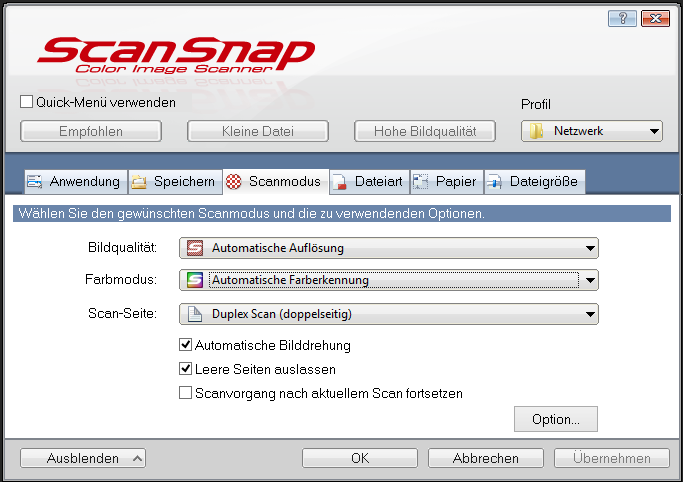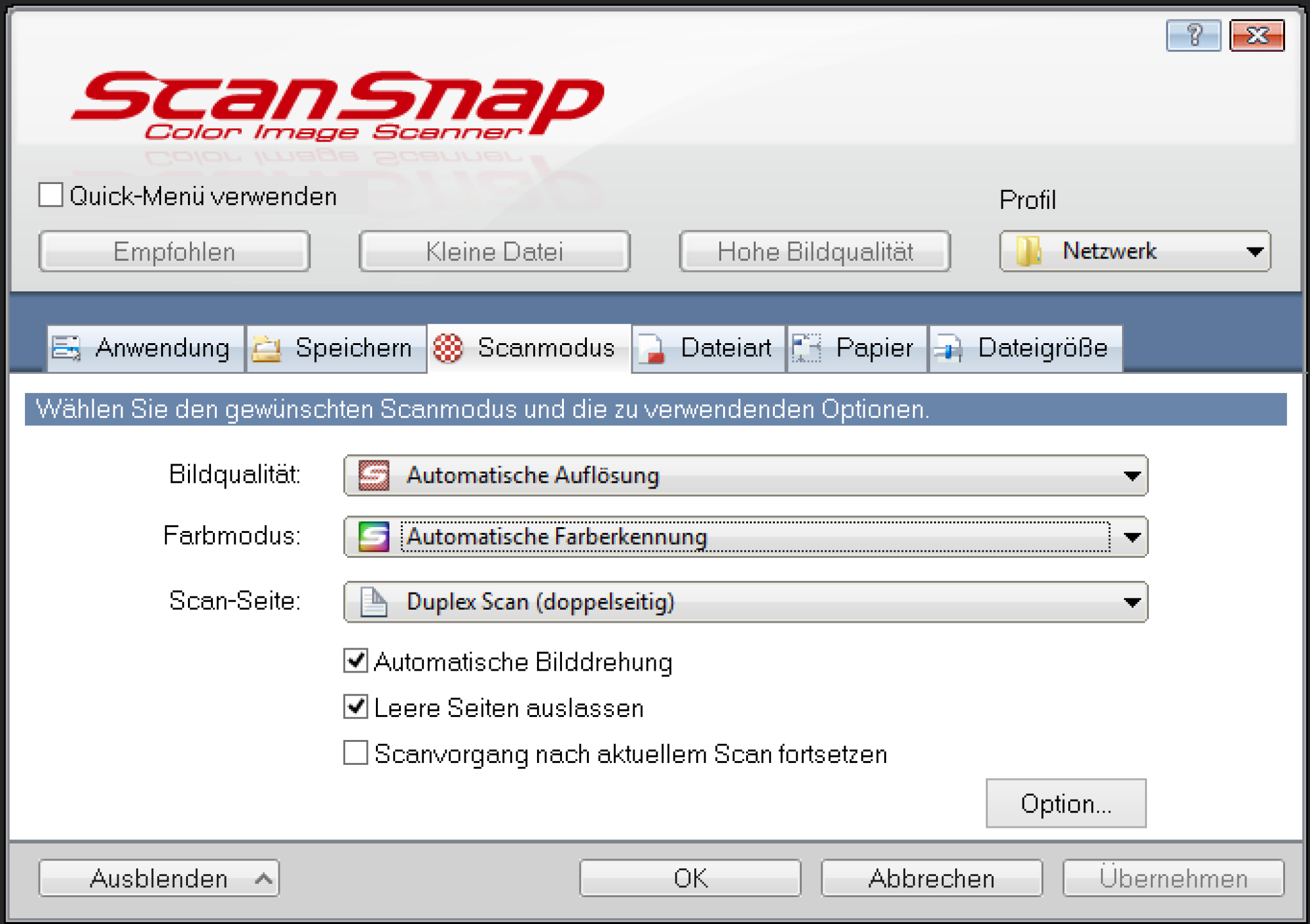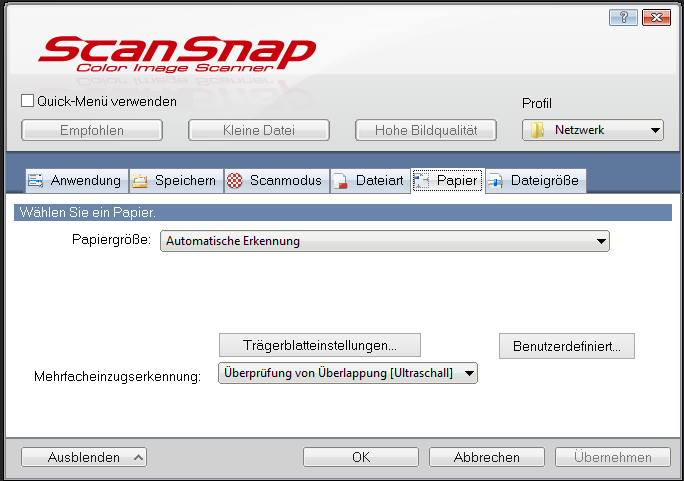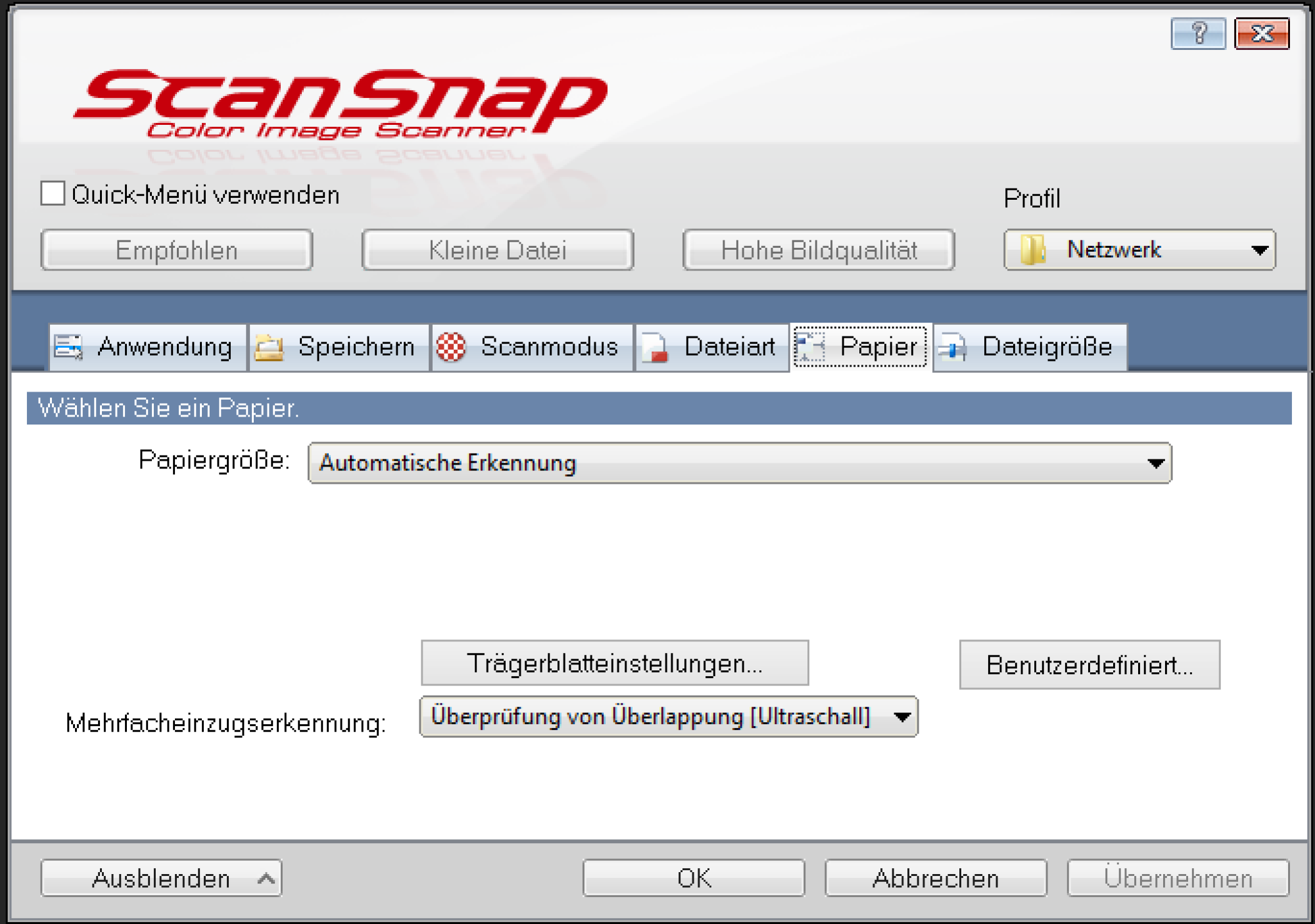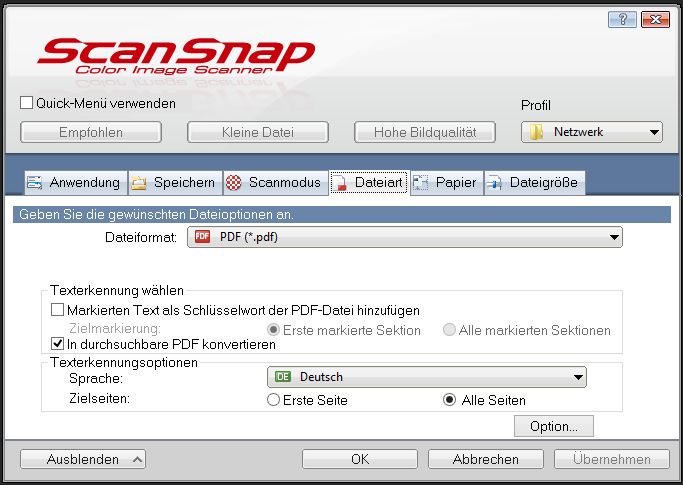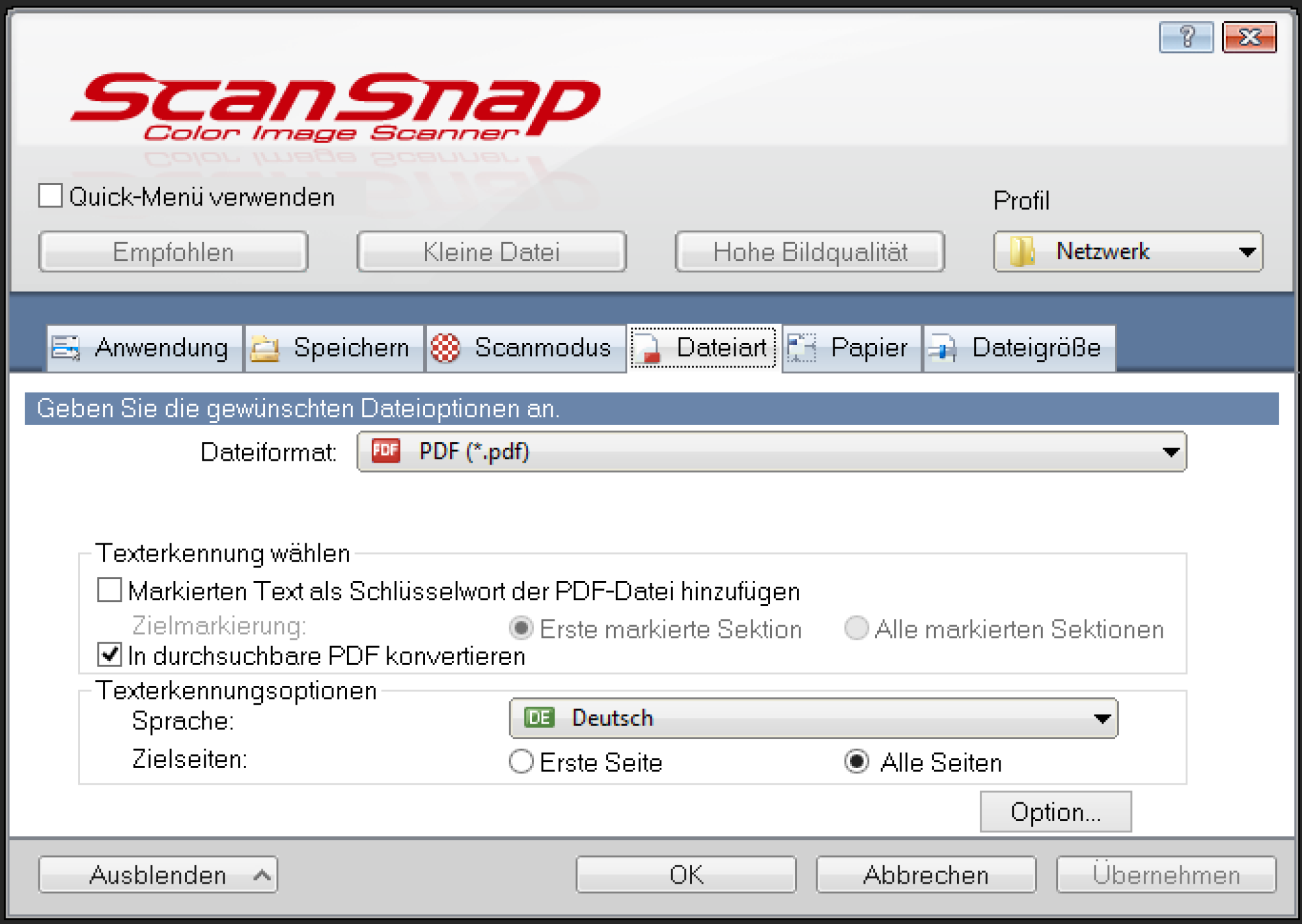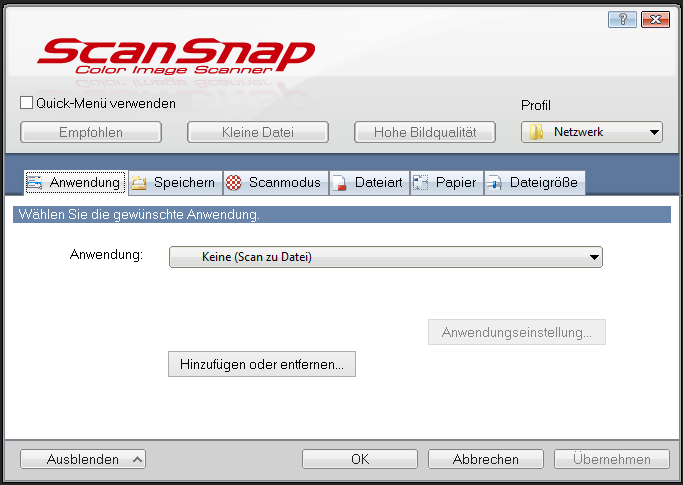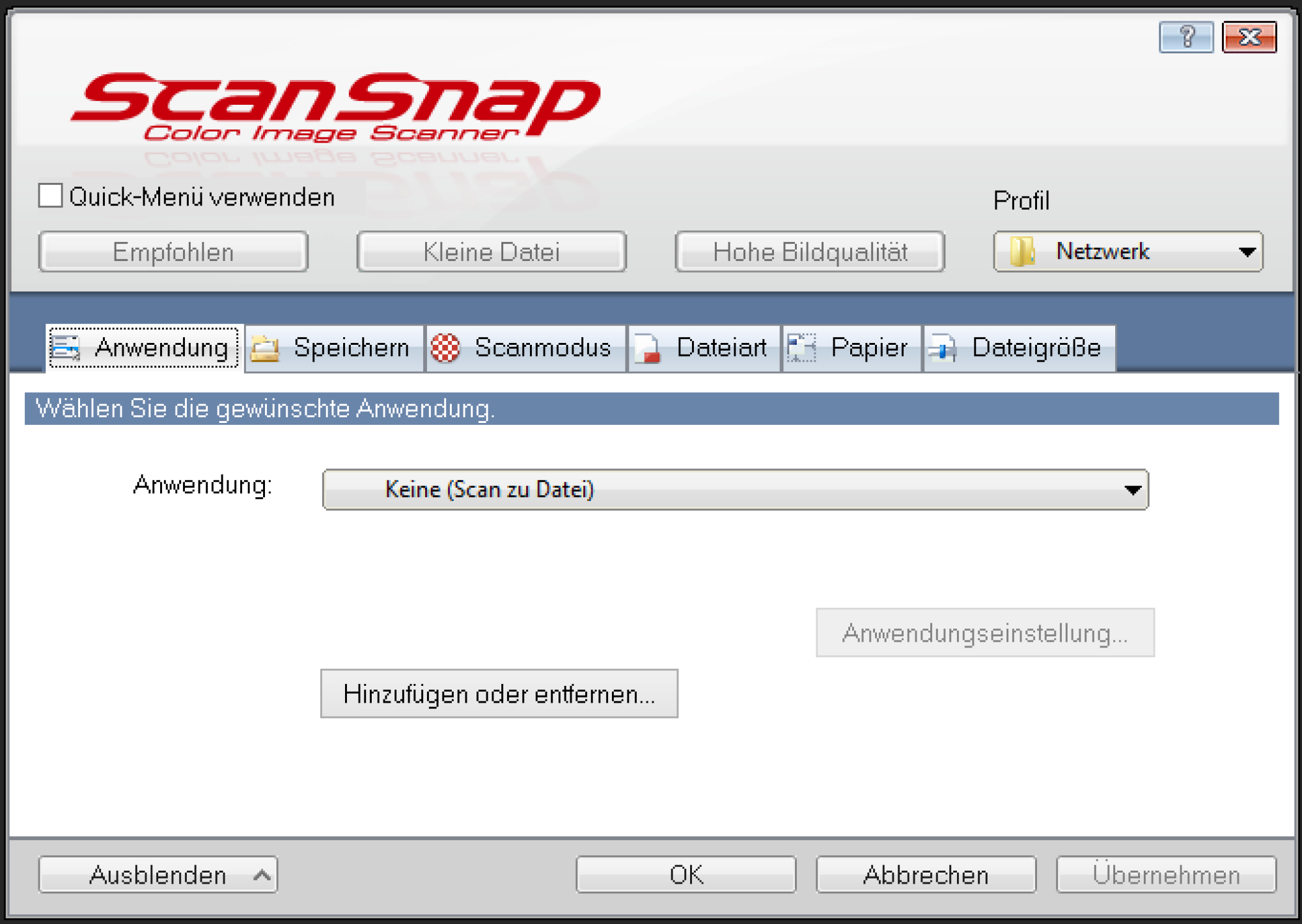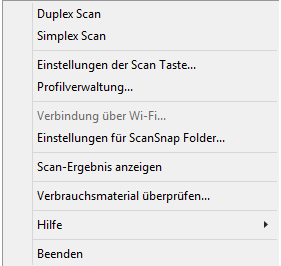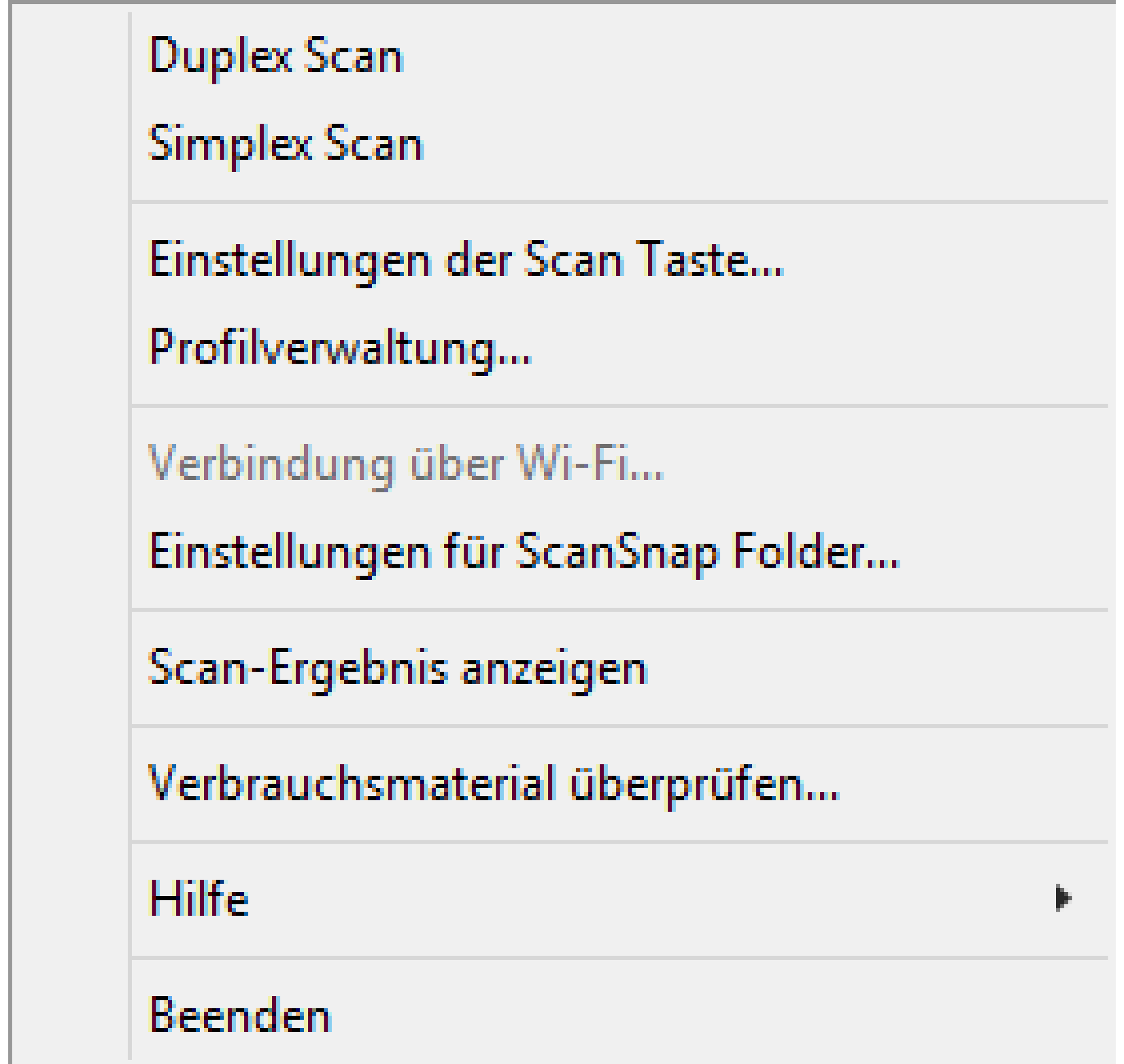Fujitsu bringt mit dem ScanSnap iX500 einen hochpreisigen Dokumentenscanner auf den Markt, der aber vollgepackt mit Features ist. Ob der Scanner den Preis rechtfertigt, zeigt der Test.
Dieser Artikel wurde zuletzt vor über einem Jahr aktualisiert. Die Inhalte könnten inzwischen nicht mehr aktuell sein.
Wer schnell mal mal etwas scannen will, sei es für Schule, Uni oder Home Office wird vermutlich am ehesten zum Smartphone und der dort installierten Scannerapp greifen. Da diese aber ziemlich bescheiden sind, geht der nächste Handgriff zum Technik-Schrank, es wird der alte Flachbettscanner rausgeholt. Bis der aufgebaut und eingerichtet ist und das Dokument gescannt wurde können gut 15 Minuten vergehen. Eine sehr nervige Angelegenheit.
Vorallem wenn man, wie ich, die eigenen Dokumente nur noch digital verwaltet. Ich persönlich arbeite in der Schule nur noch mit meinem Laptop und scanne auch alle Arbeitsblätter und Infozettel brav ein. Bisher habe ich das mit unserem Epson XP-810 gemacht, hier habe ich mich schon über den ADF (Automatischer Dokumenteinzug) gefreut, ein deutlicher Fortschritt zum Flachbettscanner. Dennoch dauerte das Scannen, vorallem Duplex, Ewigkeiten. Zumal die Software auch nicht so das Gelbe vom Ei ist, pro Scan muss ich mindestens 3 Klicks machen.
Hier kommt nun der ScanSnap iX500 von Fujitsu zum Einsatz, der mir freundlicherweise als Testgerät zur Verfügung gestellt wurde.
Erster Eindruck
Nachdem ich ein riesiges Paket geliefert bekommen habe hatte ich schon Angst bekommen, was ich mir da wohl ins Haus geholt habe. Nach dem Auspacken hatte ich aber ein erstaunlich kleines und kompaktes Gerät in der Hand, etwas größer als zwei übereinandergestapelte Klopapierrollen (mir ist nichts besseres eingefallen als Vergleich ^^).
Der Scanner fühlt sich sehr wertig an, obwohl die Hülle aus Plastik besteht. Das mag unter anderem an dem hohen Gewicht bei kompakter Bauweise liegen, andererseits aber auch am ausgesprochen schlichten Design.
Der zweite Eindruck bestätigt dies noch weiter. Man kann das Gerät zweistufig ausklappen. Dazu muss man zuerst an der vorderen Kante den Deckel hochklappen. Dabei kommt ein schlauer Schaniermechanismus zum Vorschein, der die schmale hintere Klappe gleich mit aufklappt. Das ganze System ist auch gedämpft, das heißt beim Zuklappen knallt der Deckel nicht auf das Gerät sondern wird sanft abgefedert. Nun kann man ganz oben noch eine kleine Stütze ausziehen, sodass A4-Blätter komplett abgestützt werden und nicht nach hinten abknicken.
Als zweiten Schritt kann man nun den vorderen Deckel bzw. das Ausgabefach ausklappen. Hier werden die Papiere nach dem Scannen aufbewahrt. Und auch hier gibt es wieder eine weitere Klappe zum Unterstützen, sodass keine Papiere umknicken. Übrigens kann man den Scanner auch mit geschlossener Ablageklappe bedienen, dann kommen die Papiere komplett ungeknickt unten heraus. Das ist vorallem für Dinge praktisch, die nicht geknickt werden sollen oder können, wie dickes Papier oder Plastikkarten.

Zubehör
Neben dem Scanner an sich lagen in meinem Paket auch noch Stromkabel, sowohl in der Eurostecker als auch in der Britischen Version, sowie ein USB 3.0 Kabel dabei. Zusätzlich war noch eine CD mit der Scannersoftware, den Verwaltungstools und der Texterkennung dabei. Im Handel gibt es auch noch eine Version, die zusätzlich Acrobat XI enthält, dazu aber später mehr.
Anschlussmöglichkeiten
Der Scanner hat auf der Rückseite alle seine Anschlussmöglichkeiten. Es gibt hier neben dem Strom- und USB-Anschluss auch die Möglichkeit, das WLAN explizip ein- und auszuschalten. Weiterhin gibt es noch den WPS-Knopf, um den Scanner einfach mit dem WLAN zu verbinden. Zum Ein- und Ausschalten muss nur die obere Klappe geschlossen werden, nach dem Aufwecken ist der Scanner auch nach wenigen Sekunden bereit meine Papiere zu scannen. Alternativ schaltet sich der Scanner nach 4 Stunden selbstständig ab.

Installation
In diesem und den folgenden Absätzen erläutere ich die Installation unter Windows. Für Linux habe schon einen eigenen Beitrag erstellt, den du hier finden kannst.
Die Installation läuft wirklich sehr einfach ab. Nachdem das Gerät am Stromnetz hängt muss noch das USB-Kabel angeschlossen werden. Danach erkennt Windows das Gerät zwar nicht automatisch, mit der mitgelieferten Software-CD ging die Installation dann aber doch sehr simpel. Danach war der Scanner auch sofort einsatzbereit, Windows hat ihn dann auch problemlos erkannt. Ich frage mich nur warum etwa 2 Gigabyte an Software dafür installiert werden soll.
Software
Es werden auf der CD mehrere Programme mitgeliefert:
Die eigentliche Scannersoftware
Ein Verwaltungstool
Eine Visitenkartenverwaltungssoftware
Eine abgespeckte Version von ABBYS Finereader
Es gibt zusätzlich noch Versionen mit dem Acrobat XI
Scannersoftware
In der Software kann man so ziemlich alles einstellen. Nach der Installation nistet sie sich in den Hintergrund ein und ist per Rechtsklick im Menü unten rechts erreichbar. Hier kann man dann verschiedene Profile wählen bzw. anlegen. Das aktuell Gewählte wird dann auch verwendet, wenn man die Scantaste am Scanner selber drückt. Erst dann tritt die Software in den Vordergrund, das aber nur sehr dezent den Fortschritt anzeigend. Im Vergleich zu anderen Scanner-Softwares sehr gut gelöst.
In diesen Profilen lassen sich zwei Sachen festlegen: Einerseits die Einstellungen zum Scannen an sich, andererseits auch die Weiterverarbeitungskette. Mein Standardprofil sieht so aus, das ich gescannte Seiten alle zusammenfüge (es lässt sich auch festlegen, jede Seite einzeln zu speichern) und dann per OCR den Text erkennen lasse. Dies geschieht mit der Engine von Abbys Finereader. Man bekommt also nicht deren Software zu Gesicht (kann sie auch nicht manuell starten), aber dafür wird dezent im Hintergrund die Schrift analysiert. Vorher wird aber noch das erstellte PDF optimiert. Dazu kann ich festlegen, ob das Dokument Schwarz/Weiß, in Graustufen oder in Farbe gespeichert werden soll. Auch die Automatikeinstellung funktioniert dazu sehr gut.
Am Ende habe ich dann ein PDF im festgelegten Ordner, welches angenehm klein ist.
Ich könnte nun auch eine Weiterverarbeitungskette einrichten, um die Dokumente automatisch zu verschiedenen Anwendungen zu schicken. Dabei sind einige Vordefinierte schon mit dabei, beispielsweise "Scan to Print" oder "Scan to Word" oder direkt in die Visitenkartensoftware. Es lassen sich mehrere hintereinanderschalten und auch eigene Programme definieren, dazu muss nur der Speicherort der ausführbaren Datei benannt werden. Gespeichert werden kann nur als PDF- oder JPEG-Datei, das für Scanner normalerweise verwendete Standardformat TIFF ist nicht auswählbar.
Alles in allem funktioniert sie sehr schön, es gibt da wenig zu meckern.
Scan-Verwaltungstool
Hier hat Fujitsu leider nicht so gute Arbeit geleistet. Zwar lassen sich hier alle Scans schön übersichtlich und mit Vorschaufunktion auflisten und eine manuelle Weiterverarbeitung (wie bei der Scannersoftware) ist ebenso möglich, leider fehlen aber rudimentäre manuelle Nachbearbeitungsmöglichkeiten. Beispielsweise war es mir nicht möglich, Seiten, die als nicht-leer erkannt wurden (obwohl sie leer sind) aus einem PDF rauszulöschen. Ebensowenig konnte ich einzelne Seiten drehen.
Allerdings gibt es hierfür ja auch Adobes Acrobat, mit dem sich diese Sachen machen lassen. Also meine Empfehlung: Wer noch kein Acrobat hat, sollte die Version mit der Adobe Software kaufen. Und Fujitsu sollte an der Stelle nacharbeiten.
Visitenkartensoftware
Der Scansnap kann auch problemlos Visitenkarten einscannen, auch direkt mehrere auf einmal. Praktischerweise hat Fujitsu direkt ein Visitenkartentool bereitgestellt, mit dem diese ausgelesen und gespeichert werden können. Nachdem die Datei an die Software übergeben wurde (geht wie gesagt auch direkt nach dem Scannen) wird die Karte analysiert und die Daten nach Typ sortiert dargestellt. Diese lassen sich dann direkt in Outlook importieren oder auch als .vcf-Datei herunterladen. An sich arbeitet die Anwendung sehr gut - solange sie Vorder- und Rückseite nicht vertauscht. Wenn man die Karte falsch herum einlegt und die Rückseite zuerst analysiert wird, kommt leider nur Käse bei heraus. Aber da das Scannen ja nicht so lange dauert, sollte es kein Problem sein, einfach nochmal zu scannen.
Scanergebnisse
Genug die Hard- und Software vorgestellt, kommen wir zum wirklich wichtigen: Wie gut funktioniert das Scannen mit dem iX500?
Nachdem die Seiten in den Scanner eingelegt sind und der Scanbutton gedrückt ist, dauert es bei 10 doppelseitig Bedruckten A4-Blättern etwa 30 Sekunden, bis alles gescannt und analysiert wurde. Die Herstellerangabe von 25 Blättern/Minute bei 300 DPI ist also eine ziemlich realistische Angabe. Wenn man mit 600 DPI scannt, was für sehr klein geschriebenen Text oder Fotos die beste Wahl ist, dauert das Scannen einer einzelnen Seite etwa doppelt so lange. Und dank der USB 3.0 Verbindung kommen die Inhalte auch ausreichend schnell auf den eigenen PC. Die Scanergebnisse werde ich noch einmal detailliert in einem gesonderten Beitrag aufschlüsseln.
Was ich aktuell mache: Ich suche etwas, was der Scanner nicht schlucken kann. Ich habe wirklich nichts feststellen können, was er nicht kann, solange das Objekt weniger als 1mm dünn ist. A4-Blätter sind kein Problem, A3 kann über ein im Lieferumfang mitgegebenes Trägerblatt ebenso gescannt werden. Auch A5-Blätter, Notizzettel, Visitenkarten und sogar Kreditkarten sind kein Problem gewesen. Ebenso konnte ich problemlos Kassenzettel mit Überlänge (also länger als A4) einscannen, für solche Fälle hat der Scanner eine automatische Längenerkennung per Ultraschall eingebaut.

Besonders praktisch ist natürlich der automatische Dokumenteneinzug. Hier können einfach alle Blätter übereinander hineingelegt werden, der Scansnap zieht das jeweils unterste ein und scannt es. Direkt dahinter kommt dann das nächste usw. Auch hier ist es problemlos möglich, verschiedene Größen in einem Rutsch zu scannen. Diese werden dann auch alle in der passenden Größe im PDF-Dokument erscheinen. Auch die Begradigung schief eingezogener Dokumente funktioniert problemlos.
Zwei kleine Schwächen habe ich bei den Ergebnissen aber noch festgestellt: Ich hatte von den etwa 100 bisher gescannten Dokumenten etwa 3 dabei, bei denen die automatische Ausrichtung nicht funktioniert hat. Zudem versagt die Erkennung leerer Seiten bei unbeschriebenen karierten Blättern leider auch, sodass diese auch im Dokument erscheinen.
Fazit
Insgesamt bekommt der Scanner von mir die Note 1-. Wenn Fujitsu die Software noch etwas verbessert, TIFF ermöglicht und auch von sich aus Linux unterstützen würde, wäre auch eine glatte 1 möglich.
Der Scanner ist auf jeden Fall sein Geld wert. Allerdings sollte klar sein, das er sich an professionelle Anwender (Büro) bzw. an Home-Office-Verfechter wendet, die die nötigen etwa 420€ auch haben. Ebenso empfehle ich ausdrücklich die Version mit Adobe Acrobat, sollte das noch nicht auf dem PC installiert sein.
- # Fujitsu
- # Scanner
- # ScanSnap