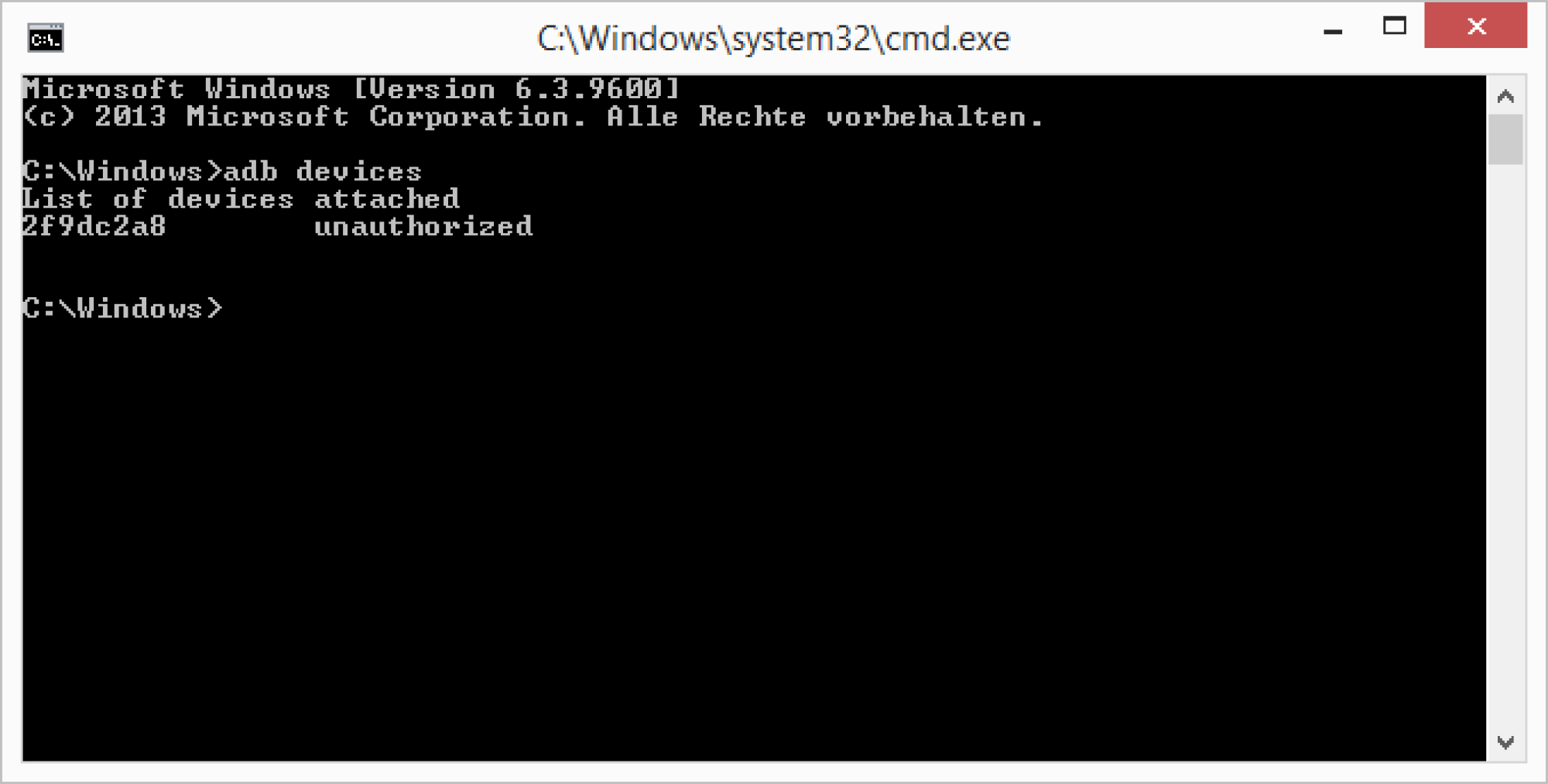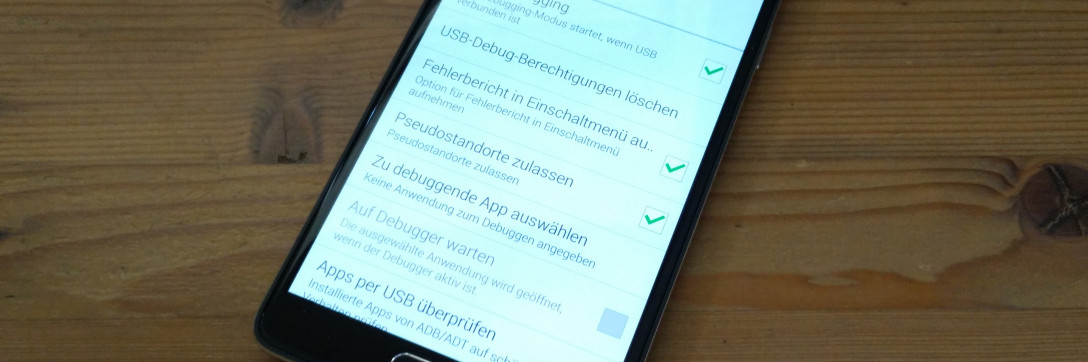

Screenshots vom eigenen Androiden zu machen, ist eigentlich relativ einfach. Meist geht das über ein Menüpunkt oder eine Tastenkombination. In diesem Artikel möchte ich dir eine weitere Möglichkeit zeigen: Screenshots über ADB.
Dieser Artikel wurde zuletzt vor über einem Jahr aktualisiert. Die Inhalte könnten inzwischen nicht mehr aktuell sein.
Vorbereitung
Bevor du anfangen kannst, musst du erst ein paar wenige Schritte an deinem Smartphone und dem PC erledigen:
ADB herunterladen
ADB, in der Langversion Android Developer Bridge, ist eines der meistverwendeten Entwicklertools für Android. ADB lässt sich mit jedem Smartphone nutzen, in dem der Entwicklermodus freigeschaltet ist.
Falls du die ADB-Treiber, welche normalerweise im Android-SDK mitgeliefert werden, noch nicht installiert hast, gibt es hier eine fertige Anleitung zur Installation unter Windows.
Entwicklermodus aktivieren
Dies geht auf den meisten Geräten ganz einfach. Du musst in den Einstellungen -> Über das Telefon (findest du ganz unten) mehrfach kurz Hintereinander auf Build-Nummer drücken. Nach kurzer Zeit wird unten angezeigt, dass nun der Entwicklermodus freigeschaltet ist.
USB-Debugging aktivieren
In den eben freigeschalteten Entwickleroptionen in den Einstellungen musst du nun noch das USB-Debugging aktivieren. Hiermit erlaubst du, das per USB verbundene PCs auch ohne Nachfrage zB Apps installieren dürfen (Dafür ist ADB eigentlich gedacht).
Gerät per USB verbinden
Um nun die Screenshots von deinem PC aus anzuweisen, muss das Smartphone erstmal mit dem PC verbunden werden. Dazu reicht das normale USB-Kabel.
Anschließend musst du ein Terminal starten - unter Windows geht das am Besten mittels [Win] + [R], in dem aufploppendem Fenster gibst du dann einfach cmd ein. Unter Linux solltest du wissen, wie das geht ;-)
Nun kannst du mit dem Befehl adb devices deine aktuell angeschlossenen Geräte anzeigen. Dafür muss das Gerät entsperrt sein und du musst eventuell noch deine Erlaubnis geben.
Sollte dir nun ein Gerät angezeigt werden, war alles erfolgreich und du kannst zum Screenshot-Abschnitt wechseln.
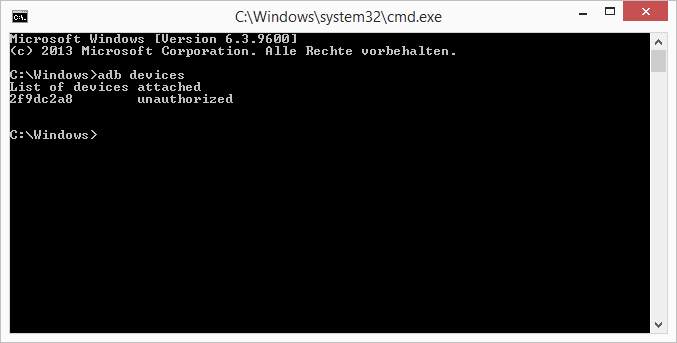
Gerät per WLAN verbinden
Es gibt Momente, in denen du nicht an die USB-Schnittstelle heran kommst, zum Beispiel wenn dort ein USB-Stick drin steckt. Bei mir war es der Fall, als ich Screenshots vom Betrieb der Samsung Gear VR machen wollte.
ADB bietet aber die Möglichkeit, eine Verbindung auch per WLAN aufzubauen. Dazu müssen sich Smartphone und PC natürlich im gleichen Netzwerk befinden.
Zunächst musst du das Gerät noch klassisch per USB anschließen und wieder eine Konsole öffnen. Dort kannst du dann mittels adb tcpip 5555 einen ADB-Server auf dem Port 5555 öffnen - dieser muss natürlich in deiner Firewall freigeschaltet sein.
Anschließend solltest du die IP-Adresse des Handys herausfinden. Diese steht zum Beispiel in den Geräteinformationen -> Status. Nun kannst du auf der Konsole adb connect [IP-Adresse] eingeben, wobei du natürlich die entsprechende IP dort einfügen musst. Also als Beispiel adb connect 192.168.1.7.
Das wars schon! Du kannst nun noch mittels adb devices überprüfen, ob es auch wirklich verbunden ist.
Screenshots erstellen
Die Screenshots zu erstellen ist nun eine leichte Übung. Du brauchst nur die ADB-Konsole, die du eben geöffnet hattest, und folgenden Befehl eingeben:
adb shell screencap -p /sdcard/screenshot.pngDamit wird ein aktueller Screenshot im angegebenen Pfad erstellt, hier also /sdcard/. Wenn du den Befehl mehrfach hintereinander ausführst, solltest du allerdings darauf achten, dass du den Dateinamen immer abänderst - ansonsten wird der existierende Screenshot überschrieben.
Nun kannst du die Screenshots in deinem Hauptverzeichnis auf dem internen Speicher finden. Falls du noch Fragen hast, ab damit in die Kommentare!
- # Android
- # ADB